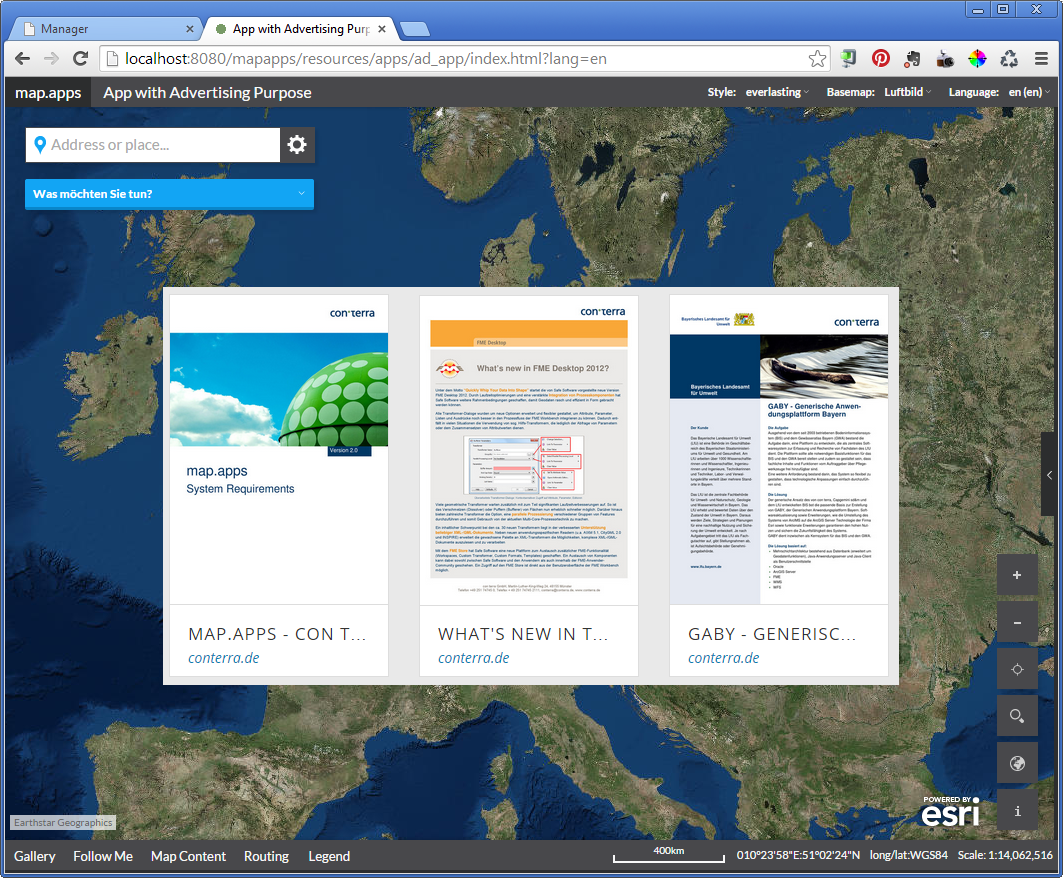In map.apps sind alle Funktionen in Bundles gekapselt. Ein Bundle ist der Weg, um etwas zu verpacken: eine Funktion, ein Widget, neue Datenquellen, Content-Dialoge, Third-Party APIs, Layouts, ... was immer es ist, es ist ein Bundle. Bundles können wie Legosteine verwendet werden, um Apps zusammenzustellen. Dies war schon immer so. Mit map.apps 3.1 haben sich die Möglichkeiten jedoch drastisch erweitert. map.apps bietet jetzt:
- Einen Repository-basierten, Cloud-fähigen Speicher für Bundles
- Die Möglichkeit, Bundles aus einer Reihe von (verteilten) Repositorys zu laden
- Web-basiertes Management um Bundles hinzuzufügen, zu löschen und zu aktualisieren sowie die Möglichkeit Bundle zur Laufzeit zu einer App hinzuzufügen
-
Unterstützung für verschiedene Versionen von Bundles
Dies macht es möglich, alles komplett über die Weboberfläche zu verwalten: Sei es die Erstellung einer neuen App oder die Anpassung oder Erweiterung einer bestehenden App. Alles perfekt organisiert durch das Bundle-Konzept und die Lebenszyklus-, Konfigurations- und Abhängigkeitsdienste von map.apps.
Die folgende Abbildung zeigt das Prinzip anhand eines Workflows, mit dem eine App um ein Bundle erweitert wird, das ein kleines Bild als Werbe-Anzeige einblendet.
1. (Optional) Erstellung des Bundles
In diesem Fall verwenden wir ein vorhandenes Bundle als Basis (Sie können das Bundle über den o.g. Link herunterladen).
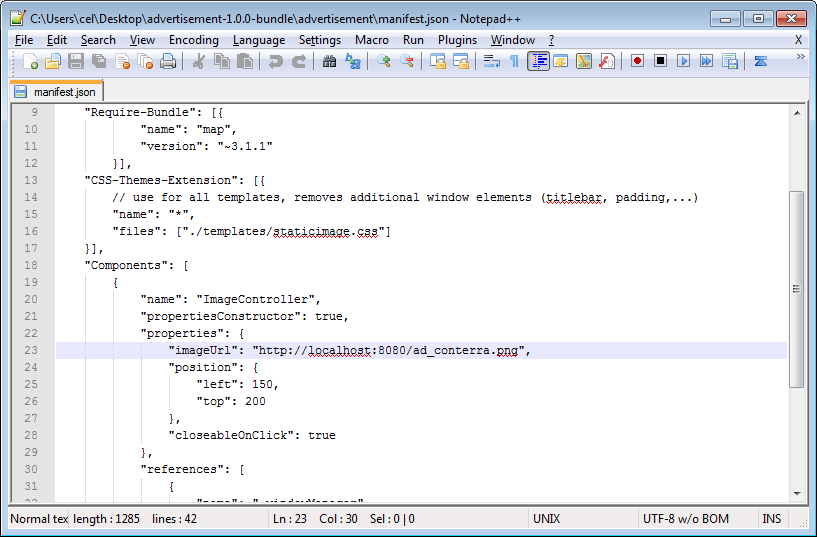
2. (Optional) Packen des Bundles zu einer zip-Datei
Markieren Sie alle Dateien im Bundle Verzeichnis und fügen Sie diese zu einer zip-Datei hinzu.
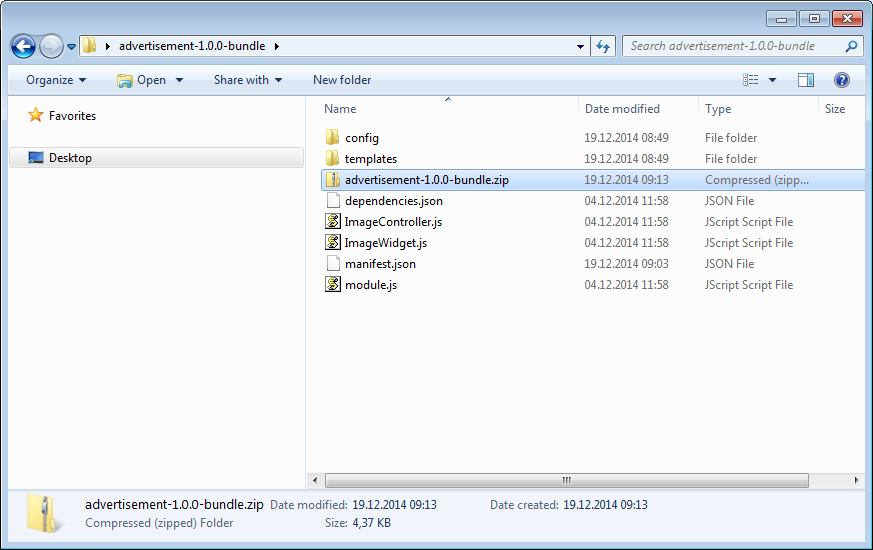
3. Hochladen des Bundles in map.apps
Öffnen Sie den map.apps Manager, gehen Sie zum Abschnitt " Bundles " und klicken Sie auf "Neue Bundle hinzufügen".
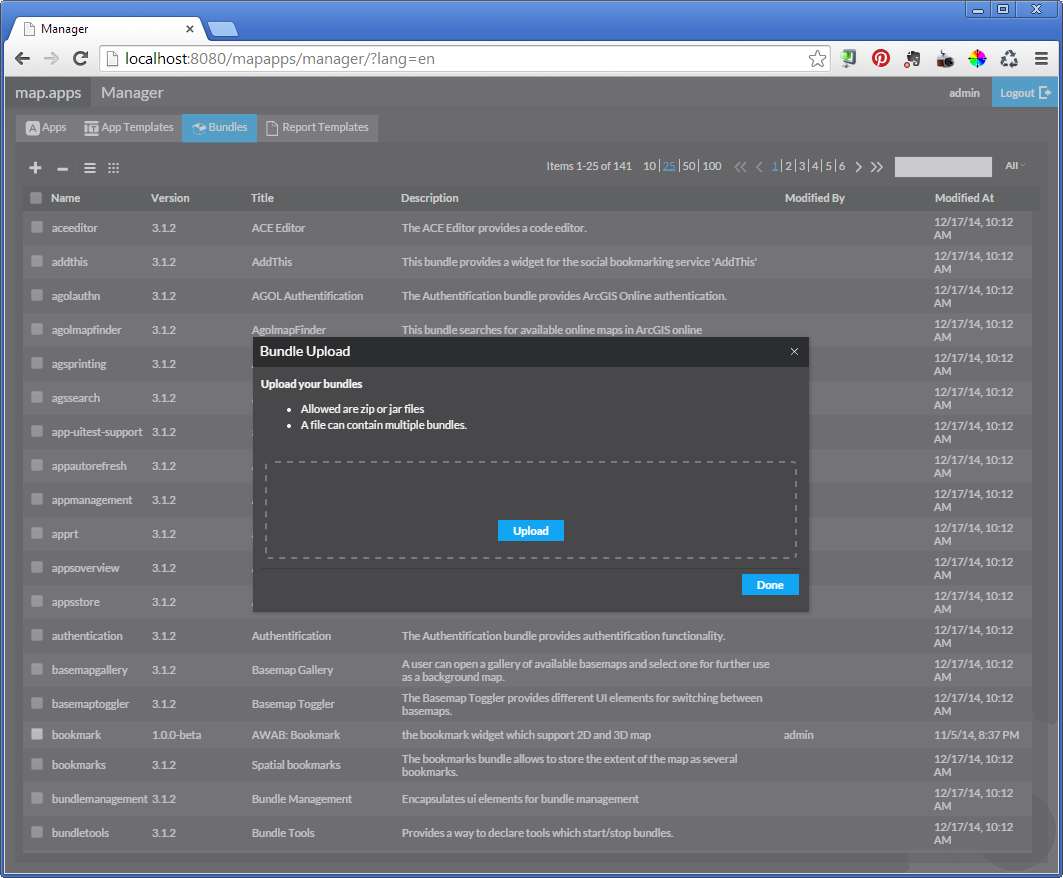
Anschließen einfach die heruntergeladene zip-Datei “advertisement-1.0.0-bundle.zip” per Drag & Drop in den Upload Bereich ziehen.
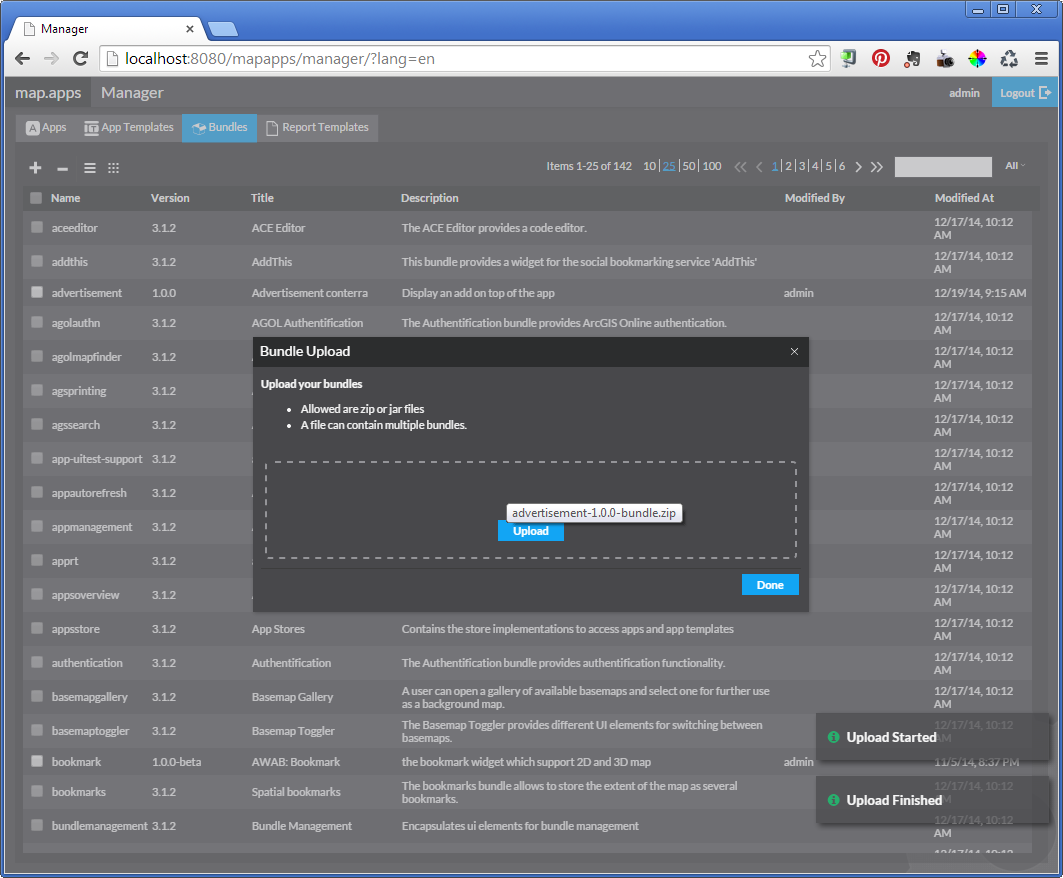
Das neue Bundle wird nun hochgeladen, optimiert und in map.apps registriert.
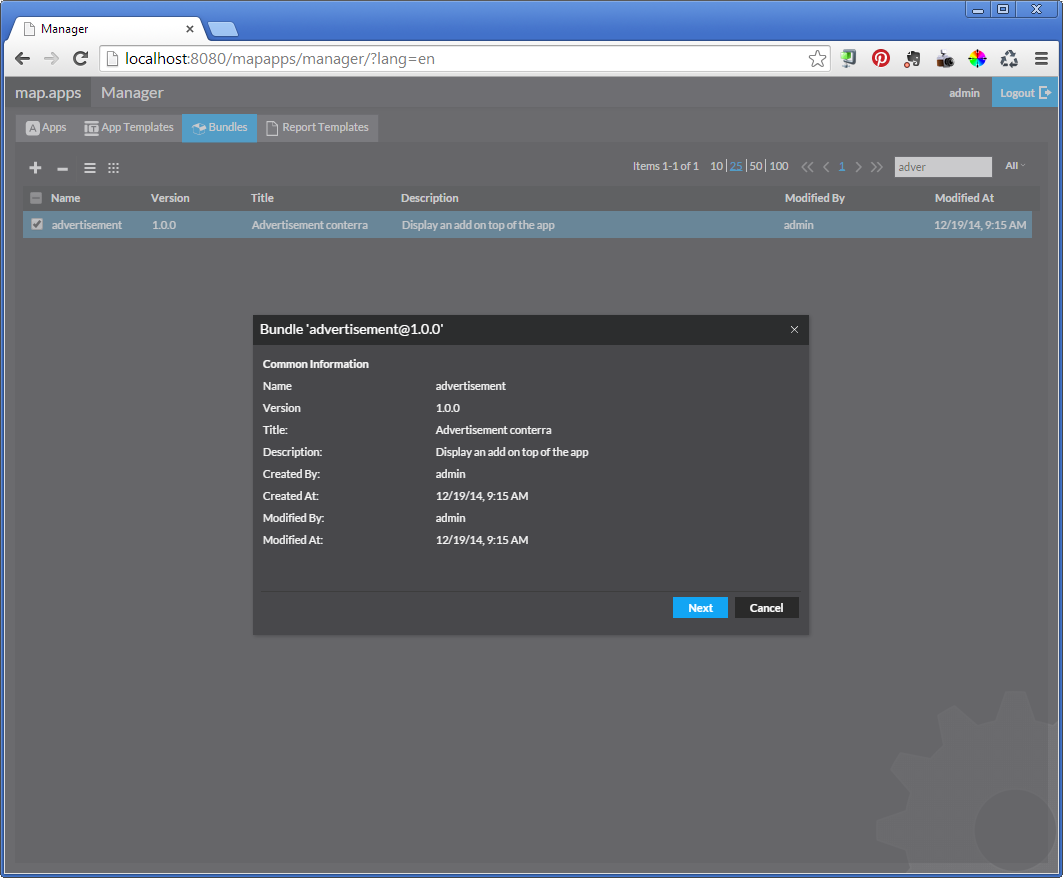
4. Hinzufügen zu einer bestehenden App
Wechseln Sie in den Bereich "Apps" und wählen Sie die App, die Sie erweitern möchten ("ad_app" in diesem Beispiel). In den "Konfigurations-Möglichkeiten" wählen Sie "Bundles". Eine Liste der Bundles die bereits in der App verwendet werden, wird angezeigt.
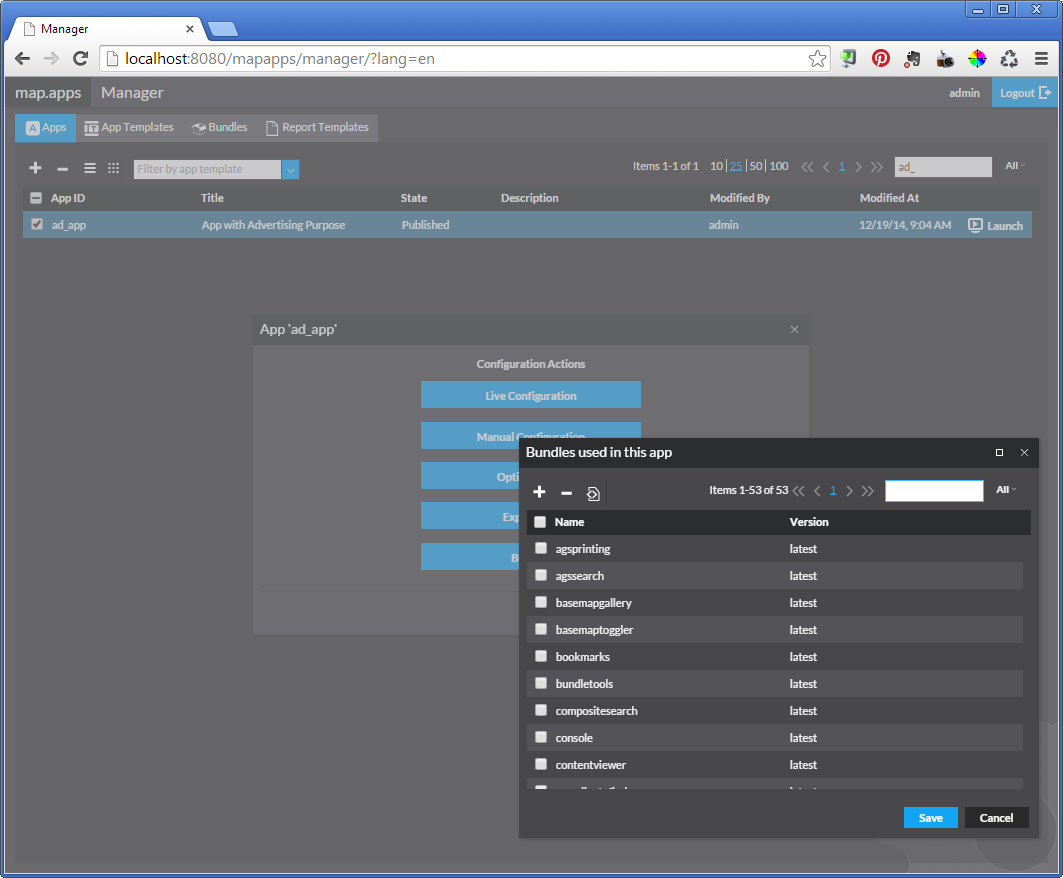
Klicken Sie auf “+” um das Werbe-Bundle aus dem Beispiel hinzuzufügen. Nach dem Klick auf das "+" werden alle verfügbaren Bundles angezeigt.
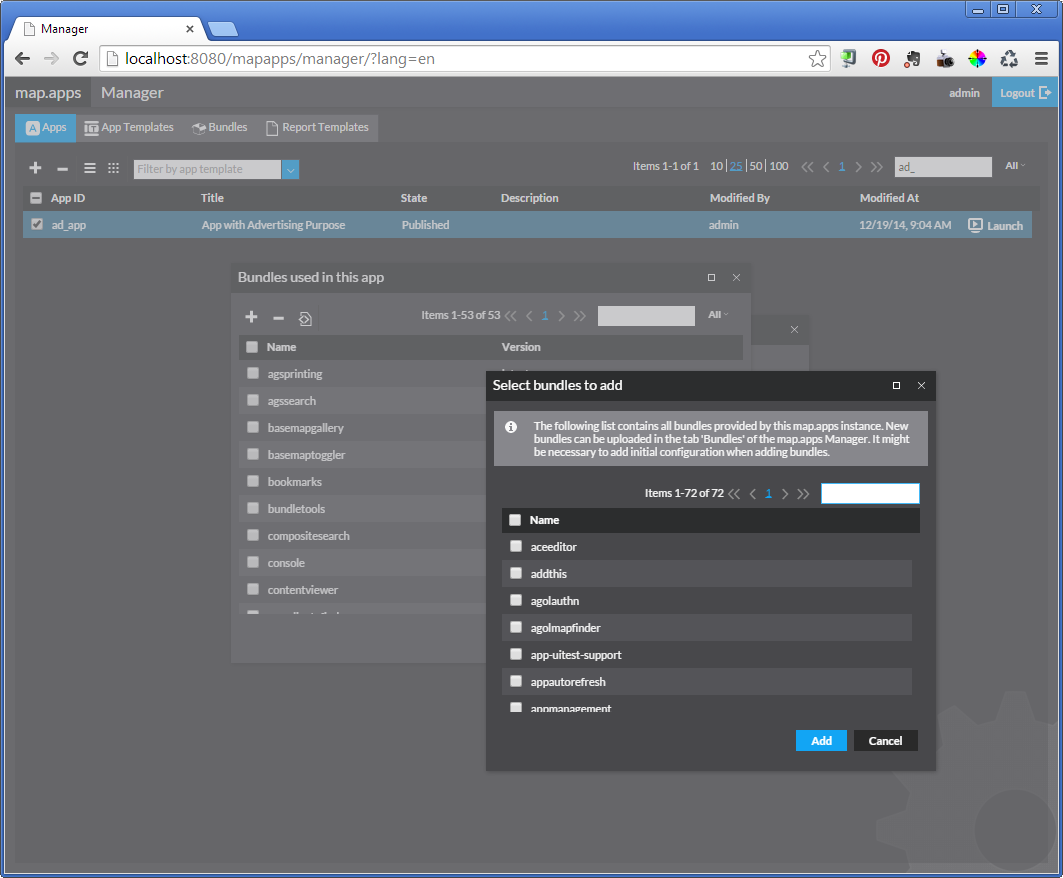
Suchen Sie das "advertisement" Bundle und fügen Sie es hinzu. Speichern Sie anschließend die Änderungen.
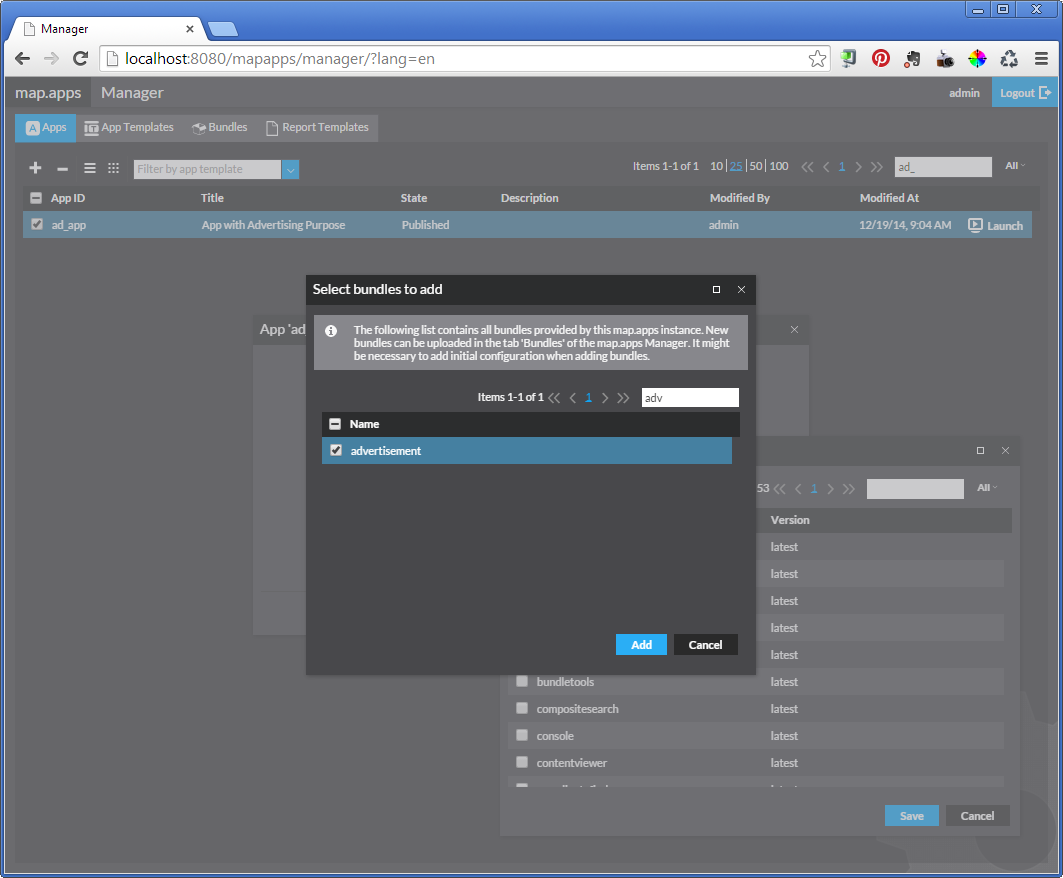
5. Konfiguration des Bundles
Wählen Sie nun "Live-Konfiguration" in den Konfigurations-Möglichkeiten. Navigieren Sie zur Konfiguration des Werbe-Bunldes und ändern oder ergänzen Sie eine URL zu einem Bild, das Sie verwenden möchten.
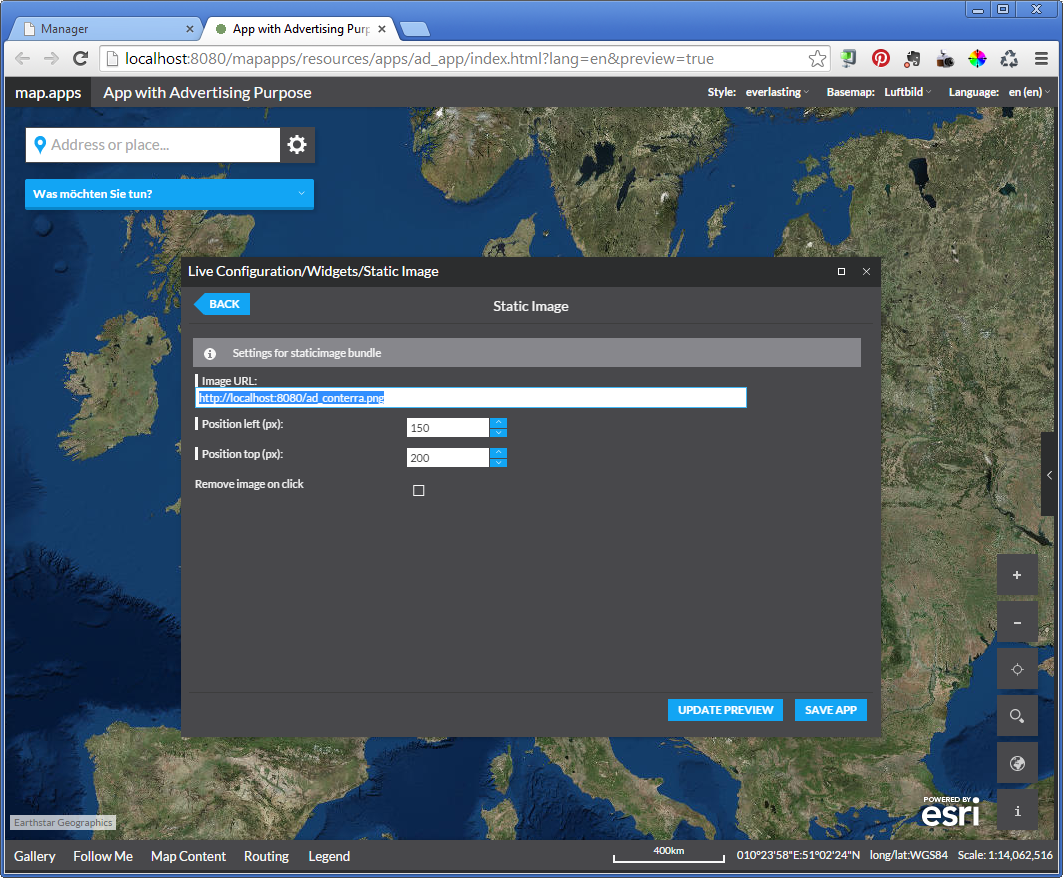
6. Nutzung des Bundles
Abschließen speichern Sie die App und das war's! Sie können die App mit dem neuen Bundle nun benutzen. Die App wird ein nettes kleines Werbe-Bildchen beim Start zeigen. Auf die gleiche Weise können Sie dieses Bildchen allen anderen Apps die Sie erstellt haben hinzufügen.